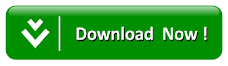[Update] How To Fix A Blue Screen Of Death
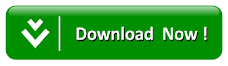
A Complete Troubleshooting Guide for BSODs in Windows 10, 8, 7, Vista, & XP
A Blue Screen of Death, also called a STOP Error, will appear when an issue is so serious that Windows must stop completely.
A Blue Screen of Death is usually hardware or driver related. Most BSODs show a STOP code that can be used to help figure out the root cause of the Blue Screen of Death.
Did your PC restart after the BSOD? If the blue screen flashed and your computer rebooted automatically before you had time to read anything, see the tip at the bottom of the page.
Important: Below are general Blue Screen of Death troubleshooting steps. Please reference my List of Blue Screen Error Codes for individual STOP code troubleshooting steps. Come back here if I don't have a troubleshooting guide for your specific STOP code or if you have no idea what your STOP code is.
Note: Some of these steps may require you to start Windows in Safe Mode. If that's not possible then skip those steps.
Don't Want to Fix This Yourself?
If you're interested in fixing this BSOD duduk kasus yourself, continue with the troubleshooting in the next section.Otherwise, see How Do I Get My Computer Fixed? for a full list of your support options, plus help with everything along the way like figuring out repair costs, getting your files off, choosing a repair service, and a whole lot more.
How To Fix a Blue Screen of Death
Time Required: It might take you several hours to fix a Blue Screen of Death, depending on the STOP Code. Some steps are easy while others might be a little more complicated.
Applies To: Any version of Windows, including Windows 10, Windows 8, Windows 7, Windows Vista, and Windows XP.- The most important Blue Screen of Death troubleshooting step you can take is to ask yourself what you just did.
Did you just install a new jadwal or a piece of hardware, update a driver, install an update, etc.? If so, there's a very good chance that the change you made caused the BSOD.
Undo the change you made and test again for the STOP Error. Depending on what change you made, some solutions might include:
- Startup using Last Known Good Configuration to undo recent registry and driver changes.
- Use System Restore to undo recent system changes.
- Roll Back device driver to version prior to your driver update
Check that there's enough free space left on the drive Windows is installed on. Blue Screens of Death and other serious issues, like data corruption, can occur if there's not enough free space on your primary partition used for the Windows operating system.
Note: Microsoft recommends that you maintain at least 100MB of free space but I regularly see problems with free space that low. I usually advise Windows users to keep at least 15% of a drive's capacity free at all times.
2. Scan your computer for viruses. Some viruses can cause a Blue Screen of Death, especially ones that infect the master boot record (MBR) or boot sector.
Important: Make sure your virus scanning software is completely up to date and that it's configured to scan the MBR and boot sector
Tip: If you can't get far enough to run a virus scan from within Windows, use one of the programs I've highlighted in my Free Bootable Antivirus Tools list instead.
3. Apply all available Windows service packs and other updates. Microsoft regularly releases patches and service packs for their operating systems that may contain fixes for the cause of your BSOD.
4. Update drivers for your hardware. Most Blue Screens of Death are hardware or driver related so updated drivers could fix the cause of the STOP error.
5. Check the System and Application logs in Event Viewer for errors or warnings that might provide more clues on the cause of the BSOD.
6. Return hardware settings to default in Device Manager. Unless you have a specific reason to do so, the system resources that an individual piece of hardware is configured to use in Device Manager should be set to default. Non-default hardware settings have been known to cause a Blue Screen of Death.
7. Return BIOS settings to their default levels. An overclocked or misconfigured BIOS can cause all sorts of random issues, including BSODs.
Note: If you've made several customizations to your BIOS settings and don't wish to load the default ones then at least try returning clock speed, voltage settings, and BIOS memory options to their default settings and see if that fixes the STOP error.
8. Make sure all internal cables, cards, and other components are installed and seated properly. Hardware that's not firmly in place can cause a Blue Screen of Death so try reseating the following and then test for the STOP message again:
- Reseat all internal data and power cables
- Reseat the memory modules
- Reseat any expansion cards. 9. Perform diagnostic tests on all hardware you're able to test. It's highly likely that the root cause of any given Blue Screen of Death is a failing piece of hardware:
- Test your system memory
- Test your hard disk drive
If a test fails, replace the memory or replace the hard drive as soon as possible.
10. Update your BIOS. In some situations, and outdated BIOS could cause a Blue Screen of Death due to certain incompatibilities.
11. Start your PC with essential hardware only. A useful troubleshooting step in many situations, including BSOD issues, is to start your computer with the minimum hardware necessary to run the operating system. If your computer starts successfully it proves that one of the removed hardware devices was the cause of the STOP message.
Tip: Typically, the only necessary hardware for starting your PC through to the operating system includes the motherboard, CPU, RAM, primary hard drive, keyboard, video card, and monitor.
Find that hardware is the cause of your Blue Screen of Death?
Try one of these ideas:- Replace the hardware.
- Update the hardware's firmware.
- Make sure the hardware is on the Hardware Compatibility List.
- Check with the manufacturer for support information.
Find that a software jadwal is the cause of your Blue Screen of Death?
One of these things should help:- Reinstall the software.
- Check for and install any available jadwal updates.
- Check with the developer for support information.
- Try a competing program.
Is your PC restarting before you can read the STOP Code on the Blue Screen of Death?
Most Windows PCs are configured to reboot immediately after receiving a serious error like a BSOD.You can prevent this reboot by disabling the automatic restart on system failure option.